- Created by Danylo Kalchenko, last modified on Oct 18, 2024
You are viewing an old version of this page. View the current version.
Compare with Current View Page History
« Previous Version 97 Next »
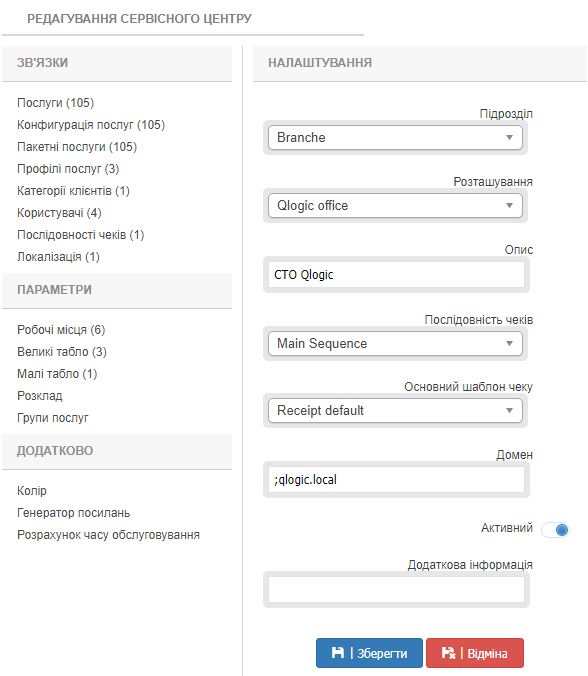
- В полі «Підрозділ» - спливаючому списку вибираємо підрозділ, до якого належить даний сервісний центр. Наприклад «Київський регіон».
- В полі «Розташування» - в спливаючому списку вибираємо розташування сервісного центру. Наприклад «м Київ пр-т. Перемоги 63».
- В полі «Опис» - вказується назва сервісного центру. Наприклад «Відділення №3-1».
- В полі «Послідовність чеків» в спливаючому списку необхідно вибрати послідовність чеків, яка буде використовуватися при реєстрації клієнтів в системі. Наприклад «Main Sequence- Основні послідовності» має діапазон від 1-9999.
- В полі «Основний шаблон чеку» в ви спливаючому списку вибираємо шаблон чеку який буде використовуватися в цьому сервісному центрі.
- В полі «Домен» слід вказати ім'я домену, в якому розташовані робочі місця операторів, і встановлені точки реєстрації клієнтів.
- Прапор «Активний» даний прапор вказує активність сервісного центру.
- Заповнивши поля потрібно натиснути кнопку «Додати» або відмовитися від створення натиснувши кнопку «Скасування» .
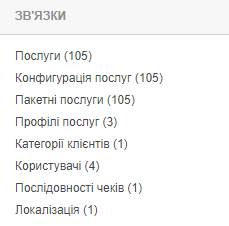
Цей блок відповідає за зв'язок послуг, категорій, користувачів, послідовностей чеків, шаблонів чеків, до поточного сервісного центру. Розглянемо блок детальніше.
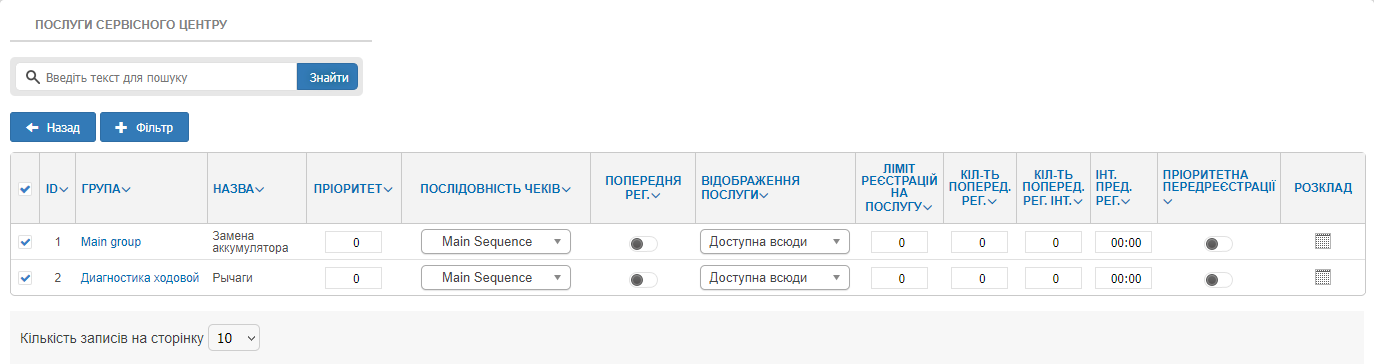
Пріоритет - Призначити пріоритет обслуговування даної послуги в рамках сервісного центру . (УВАГА: для того що б даний пріоритет використовувався в системі необхідно у вкладці Налаштування → Сервісний центр → (вибрати необхідний сервісний центр), і в параметрах пріоритету операція пріоритету, виставити «використовувати пріоритети рівня сервісного центру...»). Послуга з високим значенням пріоритету буде оброблена раніше ніж послуга з меншим пріоритетом.
Послідовність чеків - Призначити певну послідовність чеків, для тієї чи іншої операції. У спливаючому списку вибрати послідовність чеків, доступних в рамках поточного сервісного центру.
Попередня реєстрація - Встановити ознаки доступності операції для попередньої реєстрації.
Інформаційні включення додаткової інформації за послугою
Додатково в полі вказується ключ локалізації, значення якого несе інформацію про послугу.
Відображення послуг - Доступно чотири режими
- Усюди - відображається на точці реєстрації і на робочому місці оператора
- Внутрішня - послуга доступна лише у операторів
- Відображається лише на точці реєстрації
- Відображення тільки для попередньої реєстрації
Види реєстрації
Глобальна реєстрація - відбувається згідно правил настройки сервісного центру
До співробітника - після вибору послуги відобразиться вікно вибору. співробітника до якого буде проведена особистісна реєстрація.
До Активного аналогія вгору «відображаються тільки ті оператори які можуть надати дану операцію»
Без особисто' реєстрація не включає в себе налаштування сервісного центру
Ліміт в полі вказано ліміт на день, параметр 0 за замовчуванням вважається безлімітним. Кількість попередніх реєстрацій дозволяє встановити ознака доступності операції для попередньої реєстрації.
Розклад - Призначити розклад для операції в рамках сервісного центру. Для цього слід навпроти послуги натиснути на кнопку календаря, відобразитися вікно з налаштуванням розкладу для послуги.
У вікні можна зробити наступні дії, а також отримати інформацію
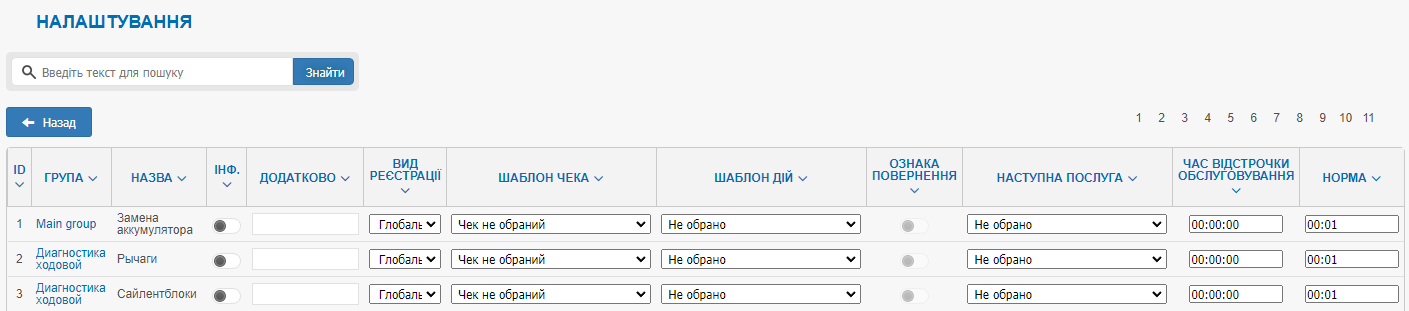
Шаблон чека – дозволяє обрати шаблон із списку створених шаблонів.
Шаблон дії - дозволяє структурувати послідовність кроків відображається у вигляді сторінок.
Наступна послуга - в полі вказується подальша послуга яка буде зареєстрована за клієнтом після надання поточної «в даному полі не може бути обрана послуга для якої виконується конфігурація»
Ознака повернення «дання опція активна тільки при обранні наступної послуги» при використанні даної опції і надання подальшої послуги відбувається повернення відвідувача до оператора який надавав попередню послугу.
Час відстрочки - в даному полі вказується час надання наступної послуги
Норма часу - норма часу на виконання послуги, формату HH.MM

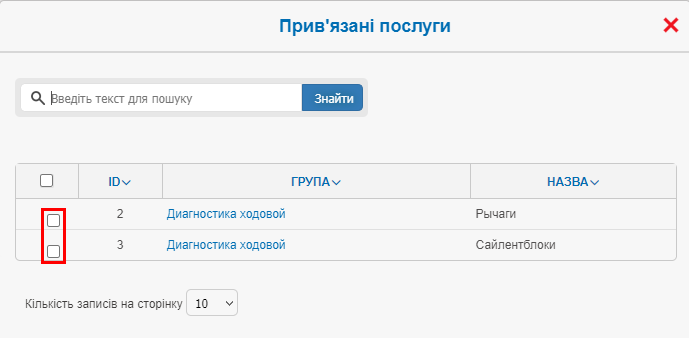
У цьому розділі є можливість прив’язувати пакет послуг, до конкретної послуги.
При реєстрації послуги з пакетом, за відвідувачем буде закріплений весь список послуг з включеного списку.
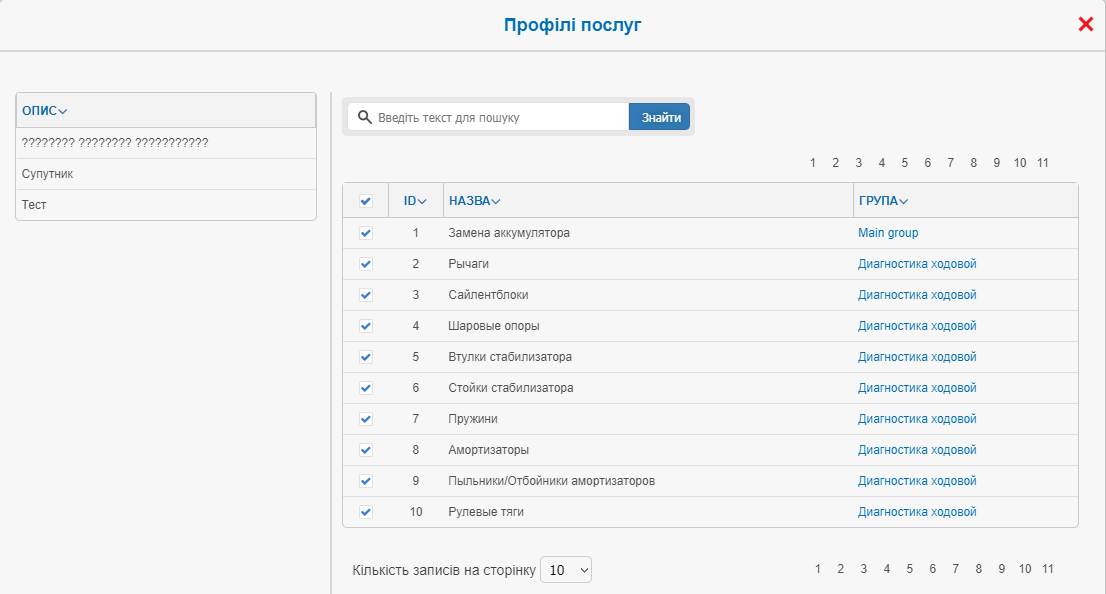 *
*
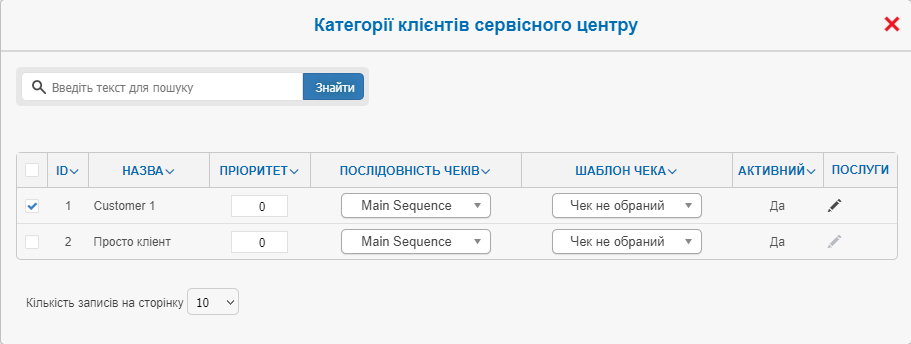
В цьому меню можливо прив’язати конкретні групи клієнтів до сервісного центру, налаштувати пріоритет, послідовність чеків, шаблони чеків. “за аналогією зазначеною вище”
Для прив'язки «Категорії клієнтів» до сервісного центру, необхідно натиснути на напис «Категорії клієнтів», після відобразиться вікно з переліком категорій клієнтів в рамках організації
- Пріоритет - призначити пріоритет обслуговування категорії клієнта в рамках сервісного центру (УВАГА: для того що б даний пріоритет використовувався в системі необхідно у вкладці Налаштування → Сервісний центр → обрати необхідний сервісний центр), і в параметрах пріоритету категорія клієнта виставити «використовувати пріоритети рівня сервісного центру...»). Клієнт з високим значенням пріоритету буде обслужений раніше ніж клієнт з меншим пріоритетом.
- Послідовність чеків - призначити певну послідовність чеків для тієї чи іншої категорії клієнта. У спливаючому списку вибрати послідовність чеків, доступних в рамках поточного сервісного центру.
- Прив'язати категорію клієнта до сервісного центру для це потрібно навпаки обраної категорії встановити прапори.
- Також в таблиці відображений статус активності категорії клієнта.
- Після завершення налаштування, навпаки обраних категорій клієнтів будуть встановлені прапори.
Тепер вікно прив'язки можна закрити натиснувши, «хрестик»,() або натиснувши кнопку «ESC».
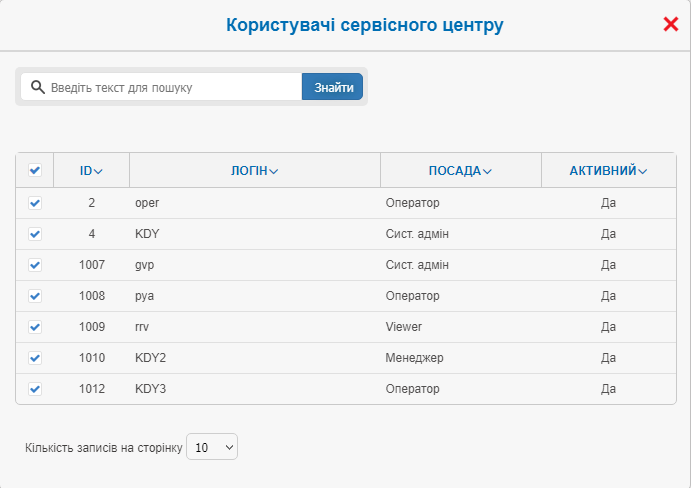
В меню є можливість прив’язати – відв’язати користувачів.
У вікні можна зробити наступні дії, а також отримати інформацію.
- Прив'язати користувачів до сервісного центру - необхідно напроти обраного користувача встановити прапорець
- Логін користувача «Логін»
- Роль користувача в системі «Посада»
- Також в таблиці відображений статус активності користувача.
Вибравши всі параметри, вікно прив'язки можна закрити натиснувши, «хрестик» або натиснувши кнопку
«ESC»
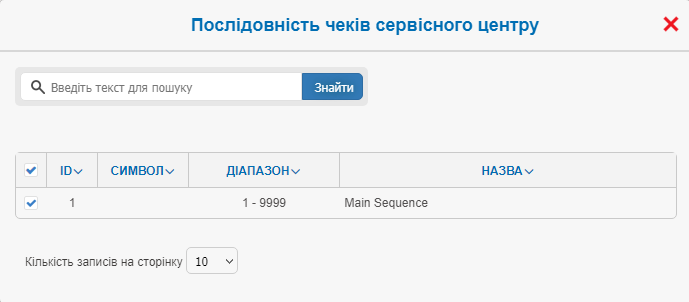
В меню є можливість обрати послідовність чеків.
Для прив'язки «Послідовності чеків» до сервісного центру, необхідно натиснути на напис «Послідовності чеків», після відобразиться вікно з переліком послідовностей чеків в рамках організації. (УВАГА: до сервісного центру завжди повинна бути прив'язана хоча б одна послідовність чеків)
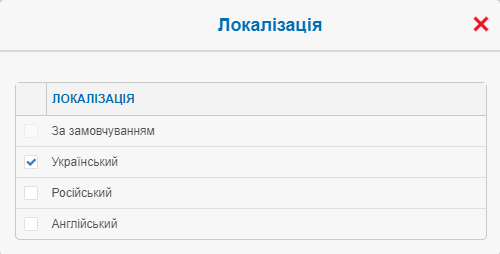
У вікні Локалізація можна виставити мову яка буде використовуватися на консолі реєстрації клієнтів.
- Якщо вибрана мова «за замовчуванням» то, інші мови будуть не доступні, даний підхід використовується для сервісних центрів з однією мовою

«Параметри» в даному меню вказані налаштування сервісного центру, які були отримані при його створенні.
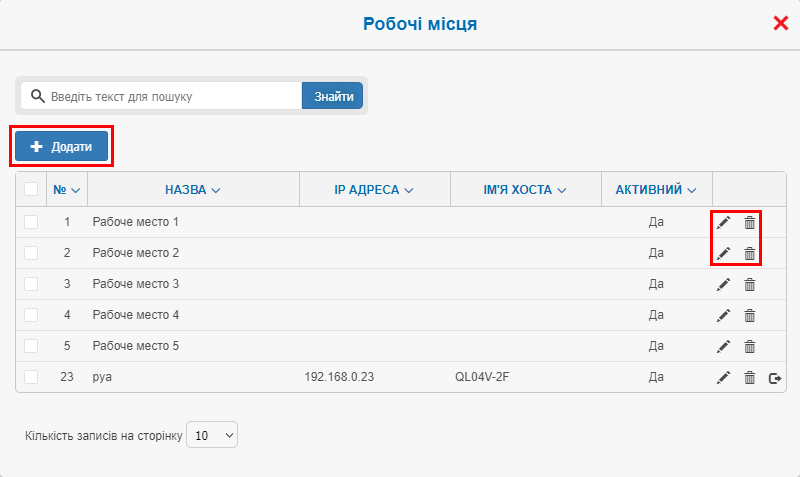
Тут можна передивитись робоче місце, або створити нові
Щоб додати нове робоче місце до системи.
Натисніть кнопку
![]()
Після чого відобразитися анкета створення нового робочого місця, додавати нові робочі місця можуть тільки користувачі з правами адміністратора безпеки і системного адміністратора.
Також тут можна редагувати (![]() ) або видалити (
) або видалити (![]() )
)
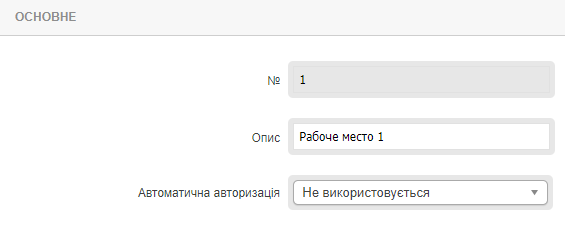
Поле «№»- задається номер робочого місця.
Поле «Опис» - вводимо назву робочого місця.
Поле «Автоматична авторизація» за замовчуванням не використовується.
При виборі одного із пунктів авторизація проходить автоматично «необхідно провести вхід в систему з вказанням Імені і пароля»
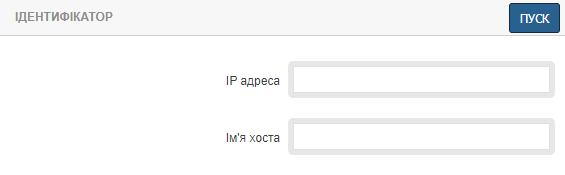
Кнопка «Пуск» - кнопка отримання ИП адреси і хост-ім'я комп'ютера за яким закріплюється даний номер робочого місця.
Поле «ИП-адреса» - ИП задається адреса комп'ютера, за яким закріплено робоче місце оператора, за умови того що для сервісного центру ідентифікація відбувається за ІП адресою.
Поле «Ім'я хоста» - задається ім'я комп'ютера, за яким закріплено робоче місце оператора, за умови того що для сервісного центру ідентифікація відбувається по імені комп'ютера.
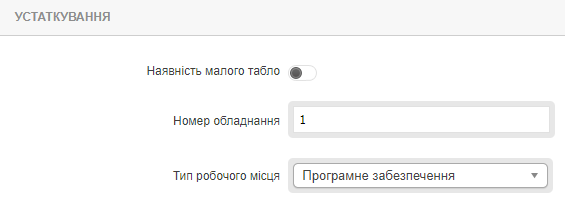
Вказується наявність малого інформаційного табло за наявності Номер обладнання.
- Тип робочого місця «за замовчуванням програмне забезпечення»
- Пульт оператора –використовується при наявності пульту оператора
- Програмне забезпечення - використовує віртуальне робоче місце оператора «Клерк»
Ідентифікатор пульта –дана опція активна якщо в меню вище зазначений «пульт оператора» Необхідно
вказати ідентифікатор пульта. «обов’язкова фізична наявність устаткування»
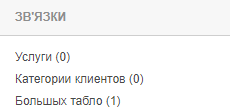
В полі вводиться додаткова інформація про робоче місце.
Виставляється параметр актив\не активне робоче місце за потребою.
По завершенні заповнення полів і вибору тих чи інших параметрів, необхідно натиснути кнопку «Додати», або «Відміна» Після додавання робочого місця, буде здійснено повернення, до списку робочих місць сервісного центру.
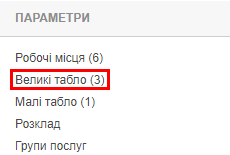
У разі якщо сервісний центр використовує велике табло «інформаційне», необхідно додати його і відредагувати. Для редагування існуючих «Олівець»
Щоб додати «Великих табло» до сервісного-центру, слід натиснути на напис «Сервісний центр» → «Редагувати олівець» → «Сервісний центр» → «Великі табло» → Натиснути «+Додати».
Для редагування існуючих «Олівець»
По завершенні налаштування в меню «додавання табло» ви автоматично перейдете до меню «редагування табло» в якому відбувається більш детальне налаштування.
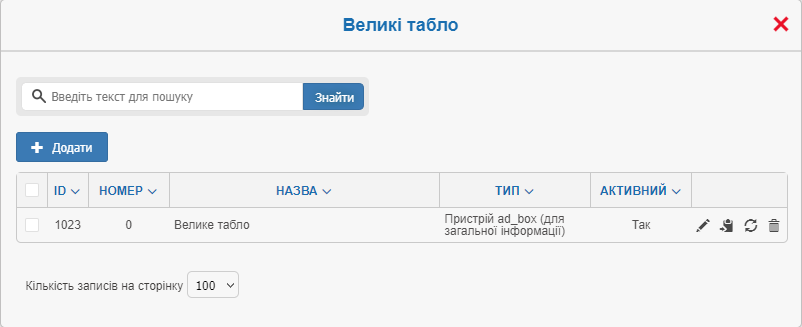
Тут можна передивитись вже створені велики табло, або створити нові
Щоб додати нове "Табло" до системи.
Натисніть кнопку
![]()
Після чого відобразитися анкета створення нового табло, додавати нові табло можуть тільки користувачі з правами адміністратора безпеки і системного адміністратора.
Також тут можна редагувати (![]() ) або видалити (
) або видалити (![]() )
)
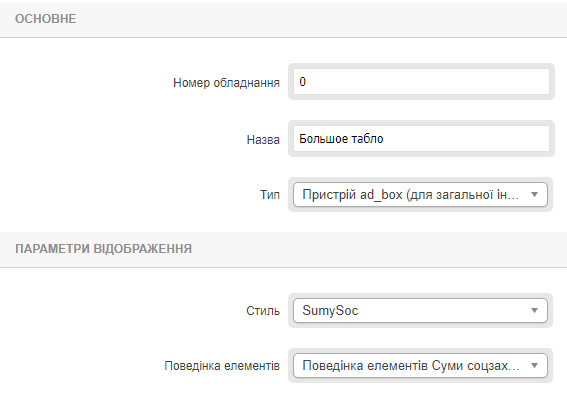
Можна задати номер обладнання і назву
Тип – У випадаючому меню ви можете обрати тип пристрою для відображення інформацій. Це може буті світлодіодне табло, плазмова панель або ad_box
Стиль та поведінка великого табло залежить вид схем шо були зроблені для вашого "СЦ" за більш детальною інформацію як отримати необхідні стилі та поведінку зверніться до вашого системного адміністратора.
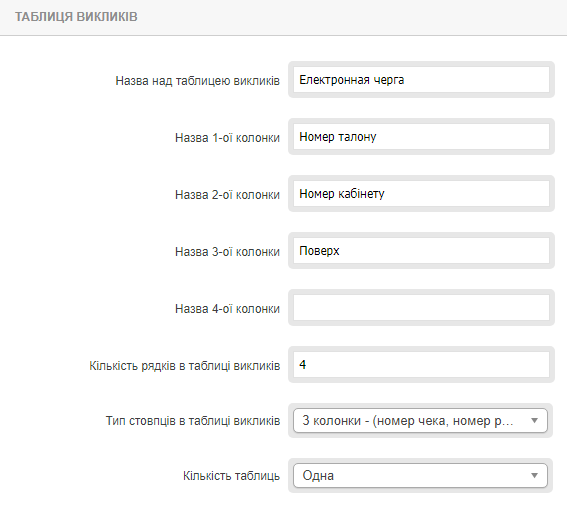
Дозволяє створювати і конфігурувати інформаційну таблицю яка буде відображатися на заданому табло.
- Назва над таблицею викликів
- Назва 1-ої колонки
- Назва 2-ої колонки
- Назва 3-ої колонки
- Назва 4-ої колонки
Назви колонок мають буті відповідні до послідовності колонок у випадаючому списку.
- Кількість рядків в таблиці "виклику"
- Тип стовбців в таблиці "виклику"
- 2 колонки - (Номер робочого місця, код реєстрації) (SecretCode)
- 2 колонки - (Номер чека, номер робочого місця)
- 2 колонки - (Номер чека з літерою, номер робочого місця)
- 2 колонки - (Номер чека, опис робочого місця)
- 3 колонки - (Номер чека, номер робочого місця, номер кабінету/поверху)
- 3 колонки - (Номер чека, зображення, номер робочого місця)
- 3 колонки - (Номер чека, додаткова інформація, номер робочого місця)
- 3 колонки - (Номер чека з літерою, номер робочого місця, номер кабінету/поверху)
- 4 колонки - (Номер чека, номер робочого місця, номер кабінету/поверху, колір робочого місця)
- 4 колонки - (Номер чека, номер робочого місця, додаткова інформація, колір робочого місця)
- Кількість таблиць - може буті від 1 до 3 це кількість.
Майте на увазі що ці параметри та їх відображення залежить від обраної поведінки та стилю великого табло
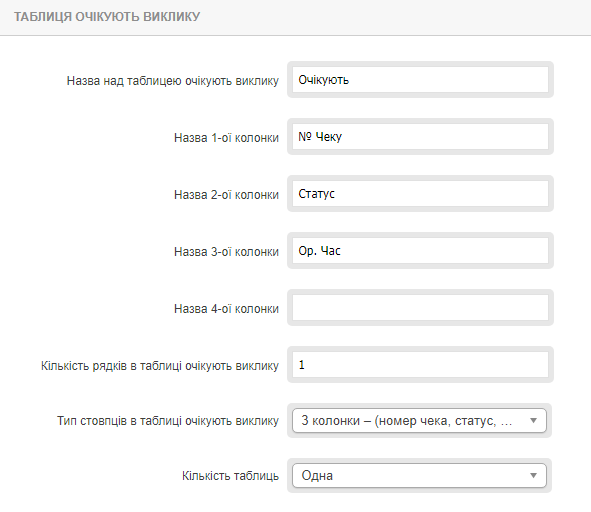
- Назва над таблицею очікують виклику
- Назва 1-ої колонки
- Назва 2-ої колонки
- Назва 3-ої колонки
- Назва 4-ої колонки
Назви колонок мають буті відповідні до послідовності колонок у випадаючому списку.
- Кількість рядків в таблиці "очікують виклику"
- Тип стовбців в таблиці "очікують виклику"
- 1 колонка - (Зображення послуги та номер чека)
- 1 колонка - (Виводиться тільки номер чека)
- 2 колонки - (Номер чека, та статус)
- 2 колонки - (Номер чека, орієнтовне робоче місце)
- 2 колонки - (Номер чека, орієнтовне час виклику)
- 3 колонки - (Номер чека, орієнтовне робоче місце, орієнтовний час виклику)
- 3 колонки - (Номер чека, статус, орієнтовний час виклику)
- 3 колонки - (Номер чека, статус, орієнтовний робоче місце)
- 4 колонки - (Номер чека, статус, орієнтовний робоче місце, орієнтовний час виклику)
- Кількість таблиць - може буті від 1 до 3 це кількість.
Майте на увазі що ці параметри та їх відображення залежить від обраної поведінки та стилю великого табло
Система розрахунку часу
Розрахунок орієнтовного часу очікування залежить від кількості людей у черзі перед поточним клієнтом, норм обслуговування послуг цих клієнтів та кількості активних операторів що можуть надати ці послуги.
Оператор
Оператор повинен бути у мережі перед реєстрацію клієнта для розрахунку часу
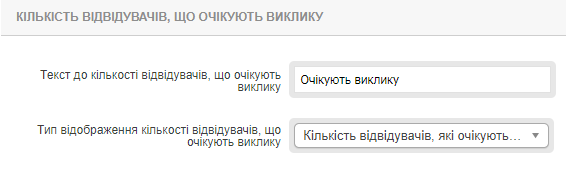
- Назва над таблицею
- Випадаюче меню обробки можна обрати відображення кількості людей у черзі по всьому Сервіс центру. Або тільки тих, хто закрепленні за цим табло (мается на увазі, робочі місця що закріплені за цим таблом у зв'язках)
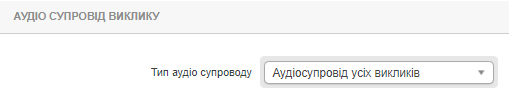
Можливі варіанти аудіо супровідну
- Аудіосупровід усіх викликів
- Аудіосупровід першого виклика - програвання аудіо тільки при при першому виклику за панелі оператора.
- Аудіосупровід тільки повторних викликів - програвання аудіо тільки при повторному виклику за панелі оператора.
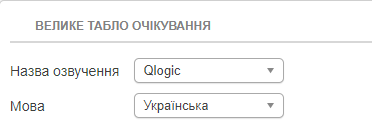
Якщо перейти у зв'язках на сторінку аудіосупровіду викликів можна налаштувати озвучення та мову. Майте на увазі що після того як буде створене перше повідомлення, змінити мову та озвучання вже не можна.

Натиснувши кнопку ![]() відкриється вікно з налаштуваннями.
відкриється вікно з налаштуваннями.
- Звук "Увага!" - Використовується я к перше звукове повідомлення для привернення уваги відвідувача до екрану.
- Оголошення - Використовується для оголошення повітряної тривоги (за замовчуванням є 6 типів тривоги: повітряна, невідома, артилерія, вуличні бої, хімічна та радіаційна.) Для коректного відпрацювання оголошення тривоги у "тип аудіо сповіщення" оберіть "Сповіщення про загрозу"
- Дія - Використовуються після оголошення тривоги
- Де - (за замовченням для для ознаки місця, на приклад місто)
- Привітання клієнта - Перша фраза перд викликом кліента (шановній, выкликается, наступний і тд)
- Звернення клієнта - як звертатися до клієнта (відвідувач, клієнт, споживач і тд)
- Тип чека - назва типу чека у вашій організації (Чек, номер, картка, талон квиток)
- Номер чека - озвучка номеру, чеку система автоматично оголошує цифри
- Напрями руху - інформація для відвідувача куди ідти
- Назва робочого місця - Назва оператора у вашій організації
- Номер робочого місця - номер робочого місяця яке закріплено за оператором що буде виконувати послугу
Таким чином для коректної роботи аудіо сповіщення при виклику клієнта мають бути такі элементы
Шановний відвідувач з чеком № {0}, підійдіть, будь ласка, до робочого місця № {2}
Привітання клієнта → Звернення клієнта → Тип чека → Номер чека → Напрями руху → Назва робочого місця → Номер робочого місця
Також майте на увазі що повідомлення на телевізорі може відображатися менше часу, ніж триває голосове оголошення, полягає це в тому, що це два окремих об'єкти в системі. Система спочатку отримує інформацію для виклику, яка відображається на екрані протягом певного фіксованого часу. Одночасно з цим формується аудіоряд, який складається з окремих аудіофайлів, і його тривалість може варіюватися залежно від довжини повідомлення та кількості файлів.
Тому ці два окремих процеси – відображення виклику на екрані та відтворення голосового виклику – можуть тривати різний час, оскільки вони працюють незалежно один від одного.
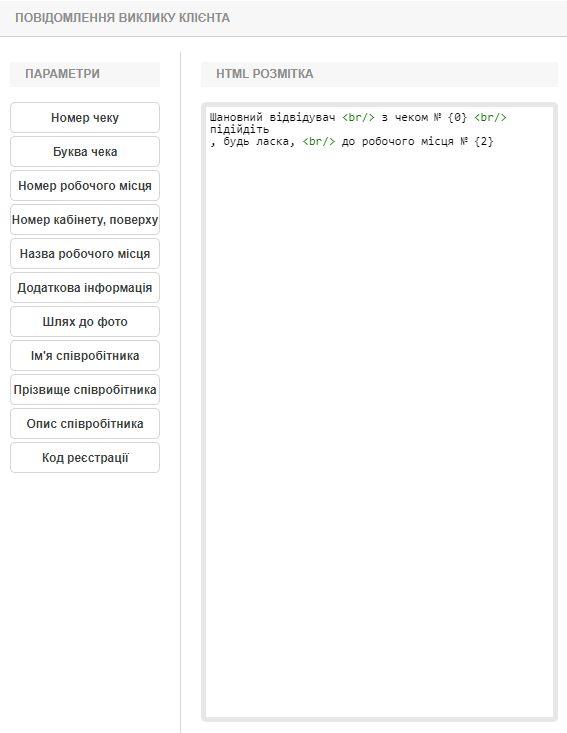
Параметри
{0} –Номер чеку
{1} – Буква чеку
{2} – Номер робочого місця
{3} – Номер кабінету\поверху
{4} – Назва робочого місця
{5} – Додаткова інформація
{6} – Шлях до картинки
{7} – Ім'я співробітника
{8} – Прізвище співробітника
{9} – Опис співробітника
{10} - Код реєстрації
Біжучий рядок
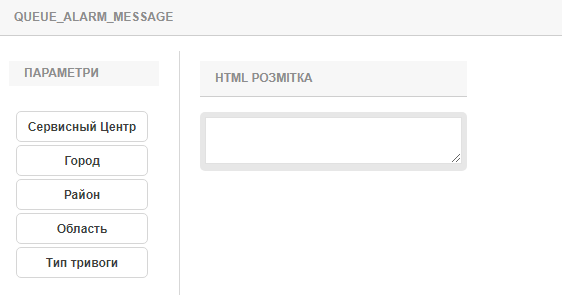
Параметри
{0} – Сервісний центр
{1} – Місто
{2} – Район
{3} – Область
{4} – Тип тривоги
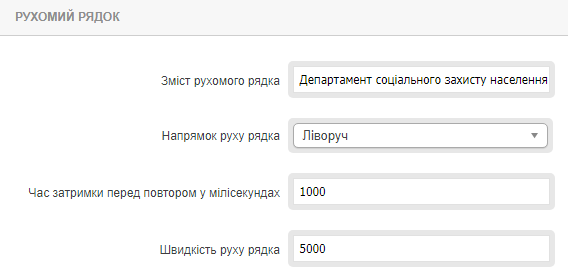
Налаштування рухомого рядка у нижній частині екрану.
- Зміст рухомого рядка
- Напрямок руху рядка
- Час затримки перед повтором у мілісекундах
- Швидкість руху рядка

Тут потрібно додати посилання на аудіо файл формату - wav
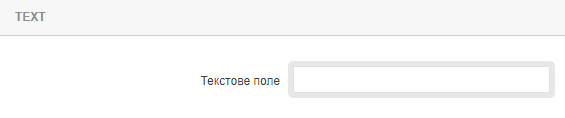
Текстове полу для виводу простого тексту на екран.
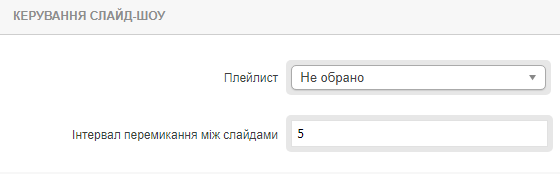
У цьому блоці можна налаштувати плейлисти (слайд-шоу) з зображенням. Як створити плейлист?
Інтервал перемикання між слайдами в секундах.

Маркер «Повноекранний режим» дозволяє виводити відео на повний екран, якщо цей маркер не ввімкнути відео буде транслюватися в межах заданих налаштуваннями.
Час переходу в повноекранний режим – дозволяє задати час по закінченні якого відео контент виведеться на весь екран, за умови що повноекранний режим був припинений виводом на екран спливаючих повідомлень або інше.
Та вибір плейлиста. Як створити плейлист?
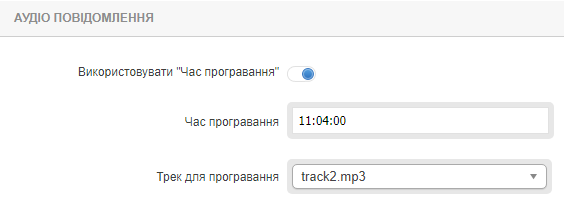
Флаг Використовувати "Час програвання" - Активує аудіо повідомлення на час.
Час програвання - Час у форматі hh:mm:ss
Трек для програвання - У випадаючому списку обрати необхідний файл, Завантаження файлу Об'єкти системи - плейлисти - управління контентом
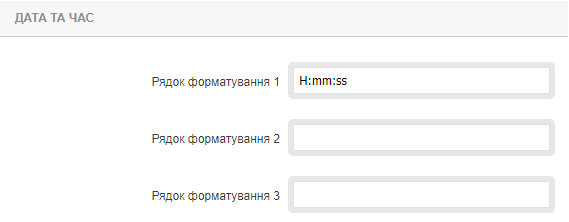
Дозволяє задати час в межах 3 рядків у форматі
- 'yyyy': 4 значне відображення року (наприклад, 1 => 0001, 2015 => 2015)
- 'yy': 2 значне відображення року (наприклад, 2001 => 01, 2010 => 10)
- 'y': 1 значне відображення року (наприклад, 1 => 1, 199 => 199)
- 'MMMM': місяць у році (січень-грудень)
- 'MMM': місяць у році (січ-груд)
- 'MM':місяць у році (01-12)
- 'M': місяць у році (1-12)
- 'dd': день місяця (01-31)
- 'd': день місяця (1-31)
- 'EEEE': день тижня (понеділок-неділя)
- 'EEE': день тижня (пн-нд)
- 'HH': година (00-23)
- 'H': година (0-23)
- 'hh': година AM/PM (01-12)
- 'h': година AM/PM (1-12)
- 'mm': хвилин (00-59)
- 'm': хвилин (0-59)
- 'ss': сек. (00-59)
- 's': сек. (0-59)
- 'sss': мілісекунди (000-999)
- 'a': AM/PM маркер
- 'Z': 4 значне уявлення зсуву часового поясу (-1200 - +1200)
- 'ww': тиждень року (00-53)
- 'w': тиждень року (0-53)
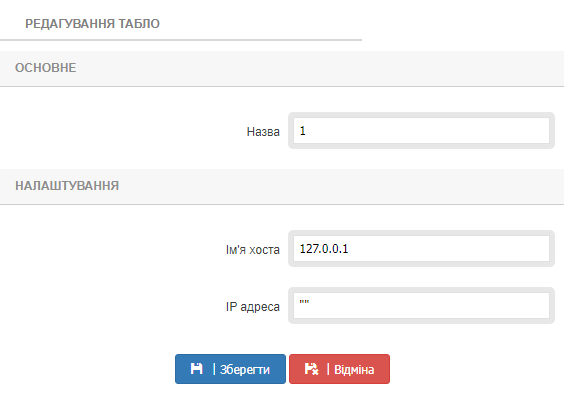
Можна задати назву для малого табло.
Необхідно ввести Ім’я хоста і ИП адресу для ідентифікації і взаємодії з робочим місцем оператора.
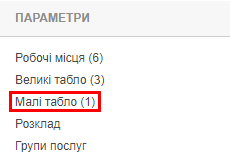

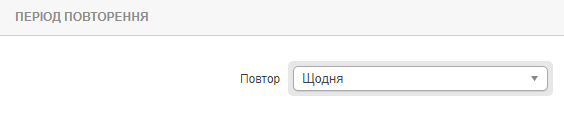
Період повторення
- Для кожного періоду повторення відображається свій блок налаштувань.
Приклад
При виборі «Щотижня» заявляться такі налаштування
«Вид інтервалу» – можна обрати робочій день, вихідний день.
«День тижня» – у спливаючому меню оберіть необхідний день
«Початок роботи» - Час
«Кінець роботи» - Час
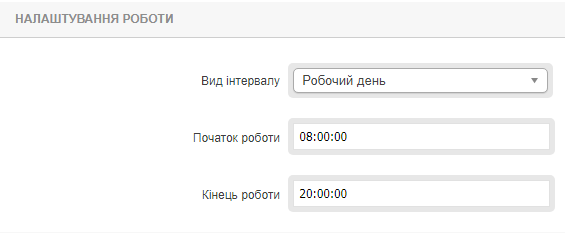
Налаштування залежать від «дня тижня» є можливість обрати конфігурацію за такими параметрами.
«Щодня» «Щотижня» «Що місяця за днем» «щомісяця по даті» «Щорічно по даті» «Одноразово»
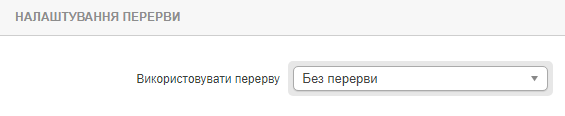
При виборі налаштування «перерва» в меню з'явиться можливість позначити початок і кінець перерви
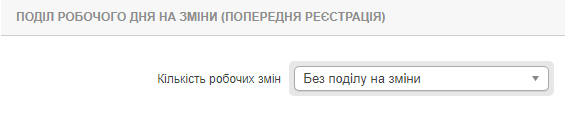
При вибори налаштування «Змін» в меню з'явиться можливість обрати від 1 до 5 змін
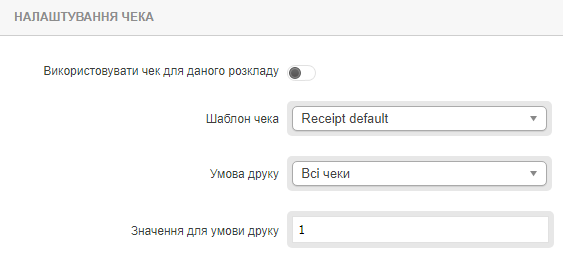
В меню можна конфігурувати «чи використовується чек для даного розкладу»
Якщо використовується необхідно виконати налаштування – Обрати шаблон чека для конкретного розкладу, задати умови друку вибравши їх у спливаючому меню, задати значення
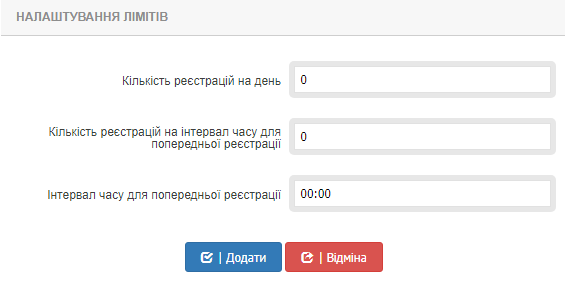
Кількість реєстрацій на день - це ліміт реєстрацій послуг на цей сервісний центр.
Кількість реєстрацій на інтервал часу для попередньої реєстрації - це ліміт реєстрацій послуг за попереднім записом на цей сервісний центр.
Інтервал часу для попередньої реєстрації - ліміт часу на послугу за попередньою реєстрацією.

В даному меню є можливість налаштування розкладу для певної групи послуг і редагування їх стилю натиснувши на посилання.
Розглянемо налаштування стилю за замовчуванням встановлений стиль «Default»
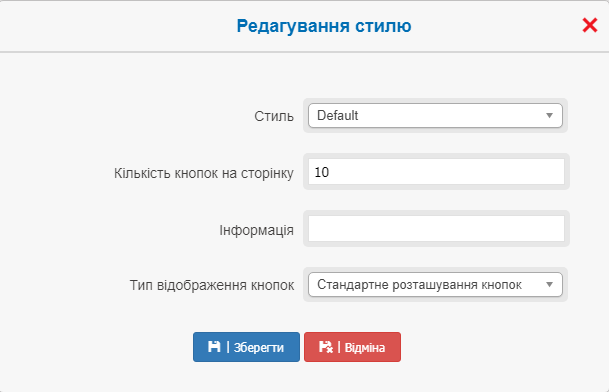
Для кожної групи послуг можна задати кількість кнопок які будуть відображатись на початковій сторінці.
В полі «інформація» задається необхідний текст який буде зображений на початковій сторінці над кнопками в верхній частині екрану, починаючи зліва.
По звершенні налаштування натисніть «Зберегти» або «Відміна» щоб повернутися до меню групи. Налаштування розкладу відбувається за аналогією меню «Розклад» див тему вище.
а також дозволяє вмикати чи вимикати відображення кнопок послуг в заданий час.
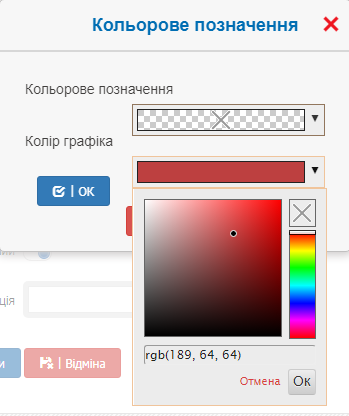
В меню колір можна задати колір графіка.
Кольорове позначення – ця функція знаходиться в стані розробки і не використовуються.
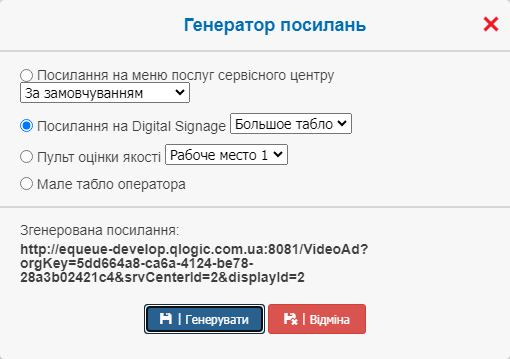
Увага
Майте на увазі для коректного відпрацювання в системі треба копіювати посилання що генеруються. Та не копіювати з адресної строки
В даному меню є можливість генерувати посилань «для браузерів» які необхідні для виводу зображення на точки доступу клієнта, табло, великі екрани та інше, в залежності від налаштувань виконаних при створенні і калібруванні сервісного центру і потреб.
Для створення посилання виконайте необхідні налаштування в меню «генератор посилань» і натисніть «генерувати».
За замовчуванням - генерується посилання до точки доступу клієнта «панель реєстрації»
Основний центр реєстрації – генерується посилання для інформаційного табло
- No labels