| Panel |
|---|
| borderStyle | solid | title | Основне та параметри відображення |
|---|
| | Section |
|---|
| Column |
|---|
| 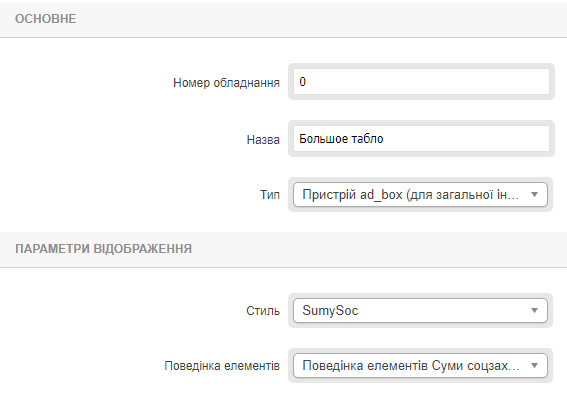 Image Removed Image Removed 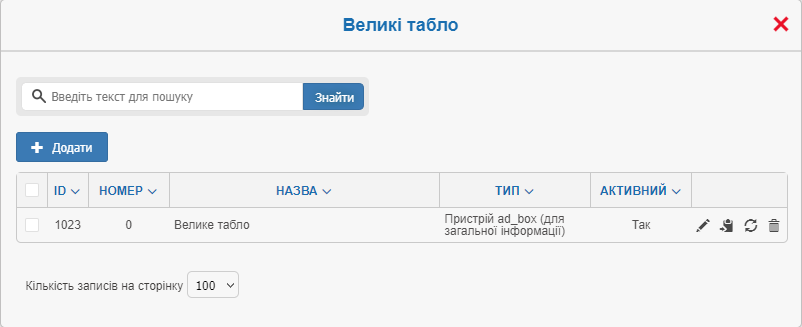 Image Added Image Added
|
| Column |
|---|
Тут можна передивитись вже створені велики табло, або створити нові Щоб додати нове "Табло" до системи. Натисніть кнопку  Image Added Image Added Після чого відобразитися анкета створення нового табло, додавати нові табло можуть тільки користувачі з правами адміністратора безпеки і адміністратора. Також тут можна редагувати ( Image Added) або видалити ( Image Added) або видалити ( Image Added) Image Added) Та кількість записів на сторінку від 10 до 150 Можна задати номер обладнання і назву
Тип – У випадаючему меню ви можете обрати тип пристрою для відображення інформацій. Це може буті світлодіодне табло, плазмова панель або ad_box Стиль та поведінка великого табло залежить вид схем шо були зроблені для вашого "СЦ" за більш детальною інформацію як отримати необхідні стилі та поведінку зверніться до вашого адміністратора. |
|
|
| Panel |
|---|
| borderStyle | solid |
|---|
| title | «Таблиця викликів»Основне та параметри відображення |
|---|
| | Section |
|---|
| Column |
|---|
| 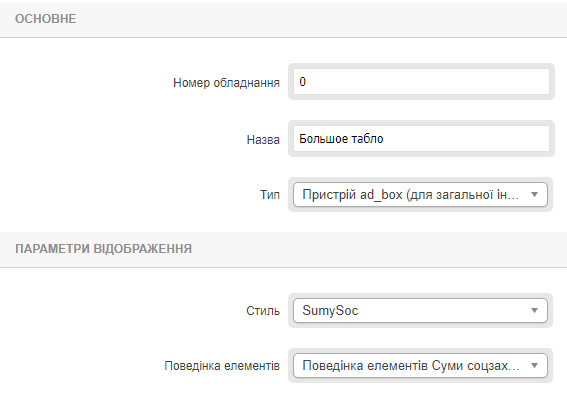 Image Added Image Added 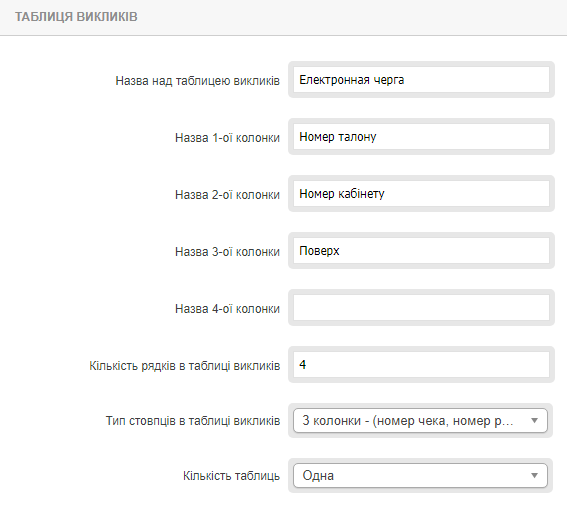 Image Removed Image Removed
|
| Column |
|---|
Можна задати номер обладнання і назву
Тип – У випадаючому меню ви можете обрати тип пристрою для відображення інформацій. Це може буті світлодіодне табло, плазмова панель або ad_box
Стиль та поведінка великого табло залежить вид схем шо були зроблені для вашого "СЦ" за більш детальною інформацію як отримати необхідні стилі та поведінку зверніться до вашого адміністратора. |
|
|
| Panel |
|---|
| borderStyle | solid |
|---|
| title | «Таблиця викликів» |
|---|
| | Section |
|---|
| Column |
|---|
| 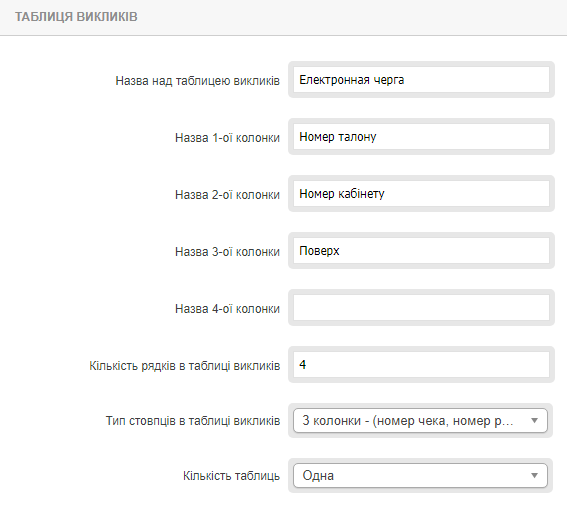 Image Added Image Added |
| Column |
|---|
Дозволяє створювати і конфігурувати інформаційну таблицю яка буде відображатися на заданому табло. - Назва над таблицею викликів
- Назва 1-ої колонки
- Назва 2-ої колонки
- Назва 3-ої колонки
- Назва 4-ої колонки
Дозволяє створювати і конфігурувати інформаційну таблицю яка буде відображатися на заданому табло. - Назва над таблицею викликів
- Назва 1-ої колонки
- Назва 2-ої колонки
- Назва 3-ої колонки
- Назва 4-ої колонки
 Назви колонок мають буті відповідні до послідовності колонок у випадаючому списку. Назви колонок мають буті відповідні до послідовності колонок у випадаючому списку. - Кількість рядків в таблиці "виклику"
- Тип стовбців в таблиці "виклику"
- 2 колонки - (Номер робочого місця, код реєстрації) (SecretCode)
- 2 колонки - (Номер чека, номер робочого місця) чека, номер робочого місця)
- 2 колонки - (Номер чека з літерою, номер робочого місця)
- 2 колонки - (Номер чека, опис робочого місця)
- 3 колонки - (Номер чека, номер робочого місця, номер кабінету/поверху)
- 3 колонки - (Номер чека, зображення, номер робочого місця)
- 3 колонки - (Номер чека, додаткова інформація, номер робочого місця)
- 3 колонки - (Номер чека з літерою, номер робочого місця, номер кабінету/поверху)
- 4 колонки - (Номер чека, номер робочого місця, номер кабінету/поверху, колір робочого місця)
- 4 колонки - (Номер чека, номер робочого місця, додаткова інформація, колір робочого місця)
- Кількість таблиць - може буті від 1 до 3 це кількість.
Майте на увазі що ці параметри та їх відображення залежить від обраної поведінки та стилю великого табло |
|
|
| Panel |
|---|
| title | Таблиця "Очікують виклику" |
|---|
| | Section |
|---|
| Column |
|---|
| 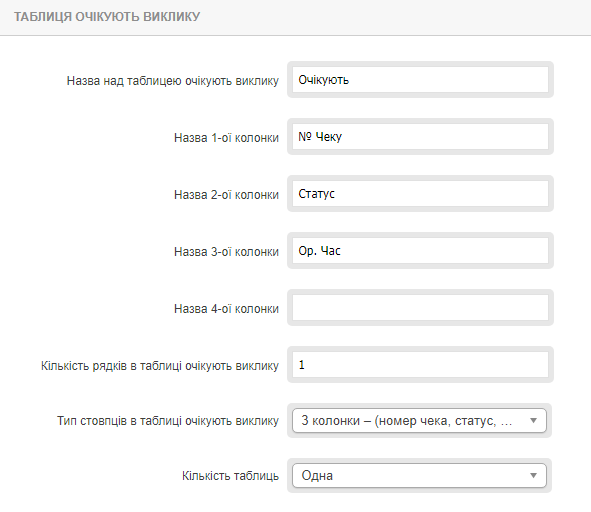
|
| Column |
|---|
- Назва над таблицею очікують виклику
- Назва 1-ої колонки
- Назва 2-ої колонки
- Назва 3-ої колонки
- Назва 4-ої колонки
 Назви колонок мають буті відповідні до послідовності колонок у випадаючому списку. Назви колонок мають буті відповідні до послідовності колонок у випадаючому списку. - Кількість рядків в таблиці "очікують виклику"
- Тип стовбців в таблиці "очікують виклику"
- 1 колонка - (Зображення послуги та номер чека)
- 1 колонка - (Виводиться тільки номер чека)
- 2 колонки - (Номер чека, та статус)
- 2 колонки - (Номер чека, орієнтовне робоче місце)
- 2 колонки - (Номер чека, орієнтовне час виклику)
- 3 колонки - (Номер чека, орієнтовне робоче місце, орієнтовний час виклику)
- 3 колонки - (Номер чека, статус, орієнтовний час виклику)
- 3 колонки - (Номер чека, статус, орієнтовний робоче місце)
- 4 колонки - (Номер чека, статус, орієнтовний робоче місце, орієнтовний час виклику)
- Кількість таблиць - може буті від 1 до 3 це кількість.
Майте на увазі що ці параметри та їх відображення залежить від обраної поведінки та стилю великого табло | Warning |
|---|
| title | Система розрахунку часу |
|---|
| Розрахунок орієнтовного часу очікування залежить від кількості людей у черзі перед поточним клієнтом, норм обслуговування послуг цих клієнтів та кількості активних операторів що можуть надати ці послуги. |
| Warning |
|---|
| Оператор повинен бути у мережі перед реєстрацію клієнта для розрахунку часу |
|
|
|
| Panel |
|---|
| Panel |
|---|
borderStyle | solid |
|---|
| title | Аудіо супровід Кількість відвідувачів, що очікують виклику |
|---|
| | Section |
|---|
| Column |
|---|
| 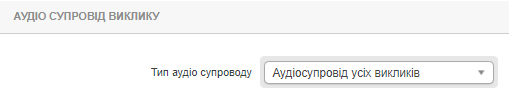 Image Removed Image Removed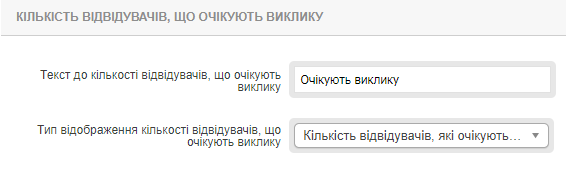 Image Added Image Added
|
| Column |
|---|
Можливі варіанти аудіо супровідну Аудіосупровід усіх викликівАудіосупровід першого виклика - програвання аудіо тільки при при першому виклику за панелі оператора.Аудіосупровід тільки повторних викликів - програвання аудіо тільки при повторному виклику за панелі оператора- Назва над таблицею
- Випадаюче меню обробки можна обрати відображення кількості людей у черзі по всьому Сервіс центру. Або тільки тих, хто закрепленні за цим табло (мается на увазі, робочі місця що закріплені за цим таблом у зв'язках)
|
|
|
| Panel |
|---|
| borderStyle | solid |
|---|
| title | Аудіо супровід виклику |
|---|
| | Section |
|---|
| Column |
|---|
| 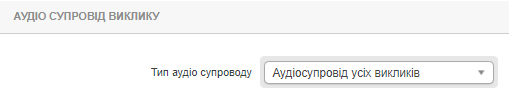 Image Added Image Added
|
| Column |
|---|
Можливі варіанти аудіо супровідну - Аудіосупровід усіх викликів
- Аудіосупровід першого виклика - програвання аудіо тільки при при першому виклику за панелі оператора.
- Аудіосупровід тільки повторних викликів - програвання аудіо тільки при повторному виклику за панелі оператора.
|
|
| Section |
|---|
| Column |
|---|
| 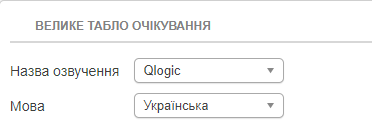 Image Added Image Added
|
| Column |
|---|
Якщо перейти у зв'язках на сторінку аудіосупровіду викликів можна налаштувати озвучення та мову.
 Майте на увазі що після того як буде створене перше повідомлення, змінити мову та озвучання вже не можна. Майте на увазі що після того як буде створене перше повідомлення, змінити мову та озвучання вже не можна. |
|
| Section |
|---|
| Column |
|---|
|  Image Added Image Added
|
| Column |
|---|
Натиснувши кнопку  Image Added відкриється вікно з налаштуваннями. Image Added відкриється вікно з налаштуваннями. - Звук "Увага!" - Використовується я к перше звукове повідомлення для привернення уваги відвідувача до екрану.
- Оголошення - Використовується для оголошення повітряної тривоги (за замовчуванням є 6 типів тривоги: повітряна, невідома, артилерія, вуличні бої, хімічна та радіаційна.) Для коректного відпрацювання оголошення тривоги у "тип аудіо сповіщення" оберіть "Сповіщення про загрозу"
- Дія - Використовуються після оголошення тривоги
- Де - (за замовченням для для ознаки місця, на приклад місто)
- Привітання клієнта - Перша фраза перд викликом кліента (шановній, выкликается, наступний і тд)
- Звернення клієнта - як звертатися до клієнта (відвідувач, клієнт, споживач і тд)
- Тип чека - назва типу чека у вашій організації (Чек, номер, картка, талон квиток)
- Номер чека - озвучка номеру, чеку система автоматично оголошує цифри
- Напрями руху - інформація для відвідувача куди ідти
- Назва робочого місця - Назва оператора у вашій організації
- Номер робочого місця - номер робочого місяця яке закріплено за оператором що буде виконувати послугу
Таким чином для коректної роботи аудіо сповіщення при виклику клієнта мають бути такі элементы Шановний відвідувач з чеком № {0}, підійдіть, будь ласка, до робочого місця № {2} Привітання клієнта → Звернення клієнта → Тип чека → Номер чека → Напрями руху → Назва робочого місця → Номер робочого місця |
|
| Note |
|---|
Також майте на увазі що повідомлення на телевізорі може відображатися менше часу, ніж триває голосове оголошення, полягає це в тому, що це два окремих об'єкти в системі. Система спочатку отримує інформацію для виклику, яка відображається на екрані протягом певного фіксованого часу. Одночасно з цим формується аудіоряд, який складається з окремих аудіофайлів, і його тривалість може варіюватися залежно від довжини повідомлення та кількості файлів. Тому ці два окремих процеси – відображення виклику на екрані та відтворення голосового виклику – можуть тривати різний час, оскільки вони працюють незалежно один від одного. |
|
| Panel |
|---|
| borderStyle | solid |
|---|
| title | «Повідомлення виклику клієнта» |
|---|
| | Section |
|---|
| Column |
|---|
| 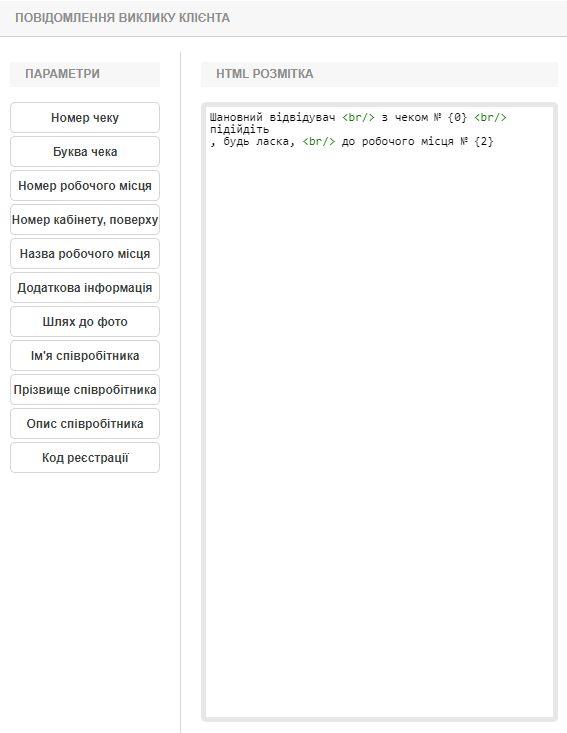 |
| Column |
|---|
Параметри
{0} –Номер чеку
{1} – Буква чеку
{2} – Номер робочого місця
{3} – Номер кабінету\поверху
{4} – Назва робочого місця
{5} – Додаткова інформація
{6} – Щлях Шлях до картинки
{7} – Імя Ім'я співробітника
{8} – Прізвище співробітника
{9} – Опис співробітника
{10} - Код реєстрації
Біжучий рядок |
|
|
| Panel |
|---|
| borderStyle | solid |
|---|
| title | Аудіо супровід тривоги |
|---|
| | Section |
|---|
| Column |
|---|
| 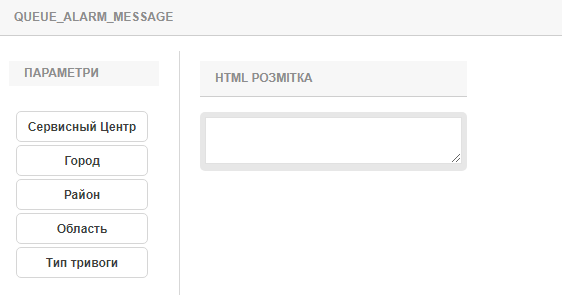
|
| Column |
|---|
Параметри
{0} – Сервісний центр
{1} – Місто
{2} – Район
{3} – Область
{4} – Тип тривоги |
|
|
| Panel |
|---|
| borderStyle | solid |
|---|
| title | «Рухомий рядок» |
|---|
| | Section |
|---|
| Column |
|---|
| 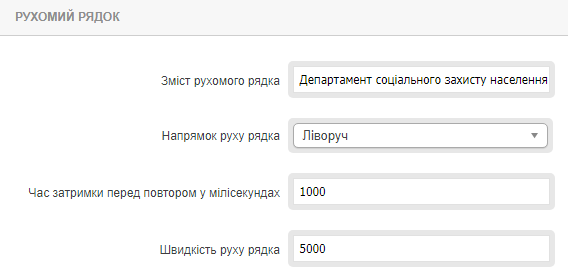 |
| Column |
|---|
| Panel |
|---|
| Налаштування рухомого рядка у нижній частині екрану. - Зміст рухомого рядка
- Напрямок руху рядка
- Час затримки перед повтором у мілісекундах
- Швидкість руху рядка
|
|
|
|
| Panel |
|---|
| borderStyle | solid |
|---|
| title | Фоновий аудіопоток |
|---|
| | Section |
|---|
| Column |
|---|
| 
|
| Column |
|---|
Тут потрібно додати посилання на аудіо файл формату - wav |
|
|
| Panel |
|---|
| borderStyle | solid |
|---|
| title | Текст |
|---|
| | Section |
|---|
| Column |
|---|
| 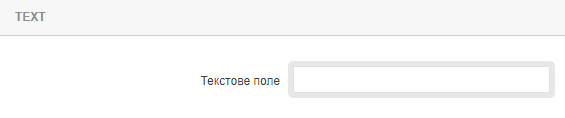
|
| Column |
|---|
Текстове полу для виводу простого тексту на екран. |
|
|
| Panel |
|---|
| borderStyle | solid |
|---|
| title | Керування слайд-шоу |
|---|
| | Section |
|---|
| Column |
|---|
| 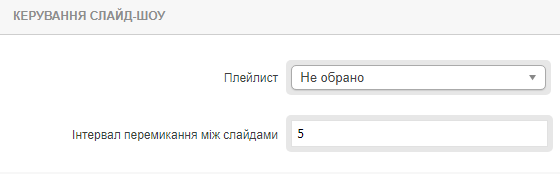
|
| Column |
|---|
У цьому блоці можна налаштувати плейлисти (слайд-шоу) з зображенням. Як створити плейлист? Інтервал перемикання між слайдами в секундах. |
|
|
| Panel |
|---|
| borderStyle | solid |
|---|
| title | «Відео» |
|---|
| | Section |
|---|
| Column |
|---|
|  |
| Column |
|---|
| Panel |
|---|
| Маркер «Повноекранний режим» дозволяє виводити відео на повний екран, якщо цей маркер не ввімкнути відео буде транслюватися в межах заданих налаштуваннями.
Час переходу в повноекранний режим – дозволяє задати час по закінченні якого відео контент виведеться на весь екран, за умови що повноекранний режим був припинений виводом на екран спливаючих повідомлень або інше.
Та вибір плейлиста. Як створити плейлист? |
|
|
|
| Panel |
|---|
| borderStyle | solid |
|---|
| title | Аудио повідомлення |
|---|
| | Section |
|---|
| Column |
|---|
| 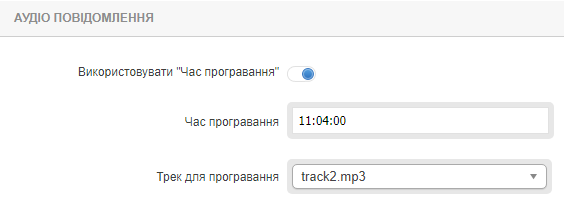
|
| Column |
|---|
Флаг Використовувати "Час програвання" - Активує аудіо повідомлення на час. Час програвання - Час у форматі hh:mm:ss Трек для програвання - У випадаючому списку обрати необхідний файл, Завантаження файлу Об'єкти системи - плейлисти - управління контентом |
|
|
| Panel |
|---|
| borderStyle | solid |
|---|
| title | «Дата та час» |
|---|
| | Section |
|---|
| Column |
|---|
| 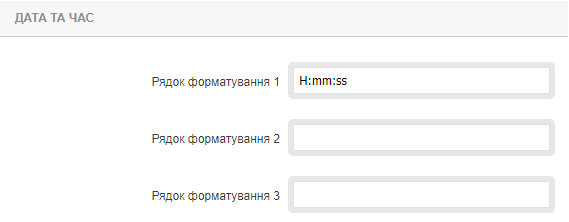 |
| Column |
|---|
| Panel |
|---|
| Дозволяє задати час в межах 3 рядків у форматі - 'yyyy': 4 значне відображення року (наприклад, 1 => 0001, 2015 => 2015)
- 'yy': 2 значне відображення року (наприклад, 2001 => 01, 2010 => 10)
- 'y': 1 значне відображення року (наприклад, 1 => 1, 199 => 199)
- 'MMMM': місяць у році (січень-грудень)
- 'MMM': місяць у році (січ-груд)
- 'MM':місяць у році (01-12)
- 'M': місяць у році (1-12)
- 'dd': день місяця (01-31)
- 'd': день місяця (1-31)
- 'EEEE': день тижня (понеділок-неділя)
- 'EEE': день тижня (пн-нд)
- 'HH': година (00-23)
- 'H': година (0-23)
- 'hh': година AM/PM (01-12)
- 'h': година AM/PM (1-12)
- 'mm': хвилин (00-59)
- 'm': хвилин (0-59)
- 'ss': сек. (00-59)
- 's': сек. (0-59)
- 'sss': мілісекунди (000-999)
- 'a': AM/PM маркер
- 'Z': 4 значне уявлення зсуву часового поясу (-1200 - +1200)
- 'ww': тиждень року (00-53)
- 'w': тиждень року (0-53)
|
|
|
|
|